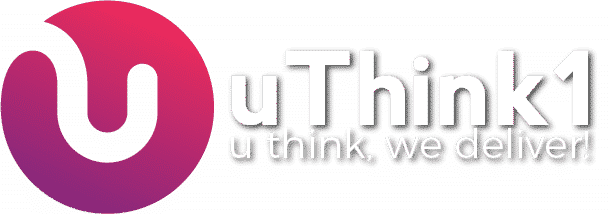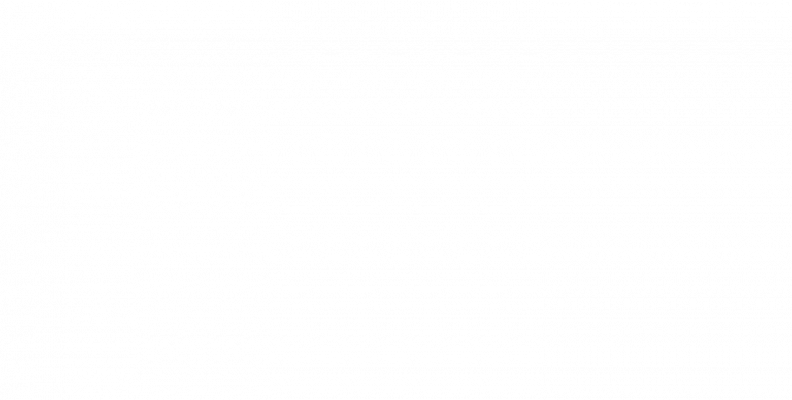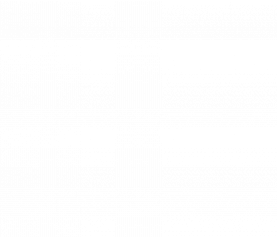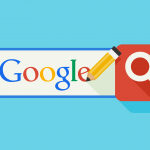Speed up WordPress with Varnish software
Increase the performance of WordPress using Varnish and optimise your content-heavy sites.
Nobody like to wait ages for a page to load. If your site is loading slowly people will just go somewhere else before they get to look at all the content on your site or read the great article you wrote. Page speed is still an issue for many sites, and recent studies show that 40 per cent of users will abandon your site if it takes more than three seconds to load.
This is where Varnish comes in Varnish is a HTTP accelerator or caching HTTP reverse proxy. It receives requests from clients and tries to answer them from the cache. If it cannot answer from the cache it will forward it to the origin server, fetch the response, store it in the cache and deliver it to the client. When Varnish has a cached response ready, it is typically delivered in a matter of microseconds two orders of magnitude faster than the average origin server, so make sure that Varnish answers as much as possible from the cache.
In this tutorial we will go through some of the common steps required to install and configure Varnish and integrate it with WordPress to take your site to the next level.
Install Varnish
Varnish packages are readily available for many Linux distributions including Red Hat, Centos, Debian and Ubuntu. In this tutorial we will assume that Ubuntu 14.04.1
LTS as the underlying operative system and we’ll be installing the latest version of Varnish.
Open a command prompt and type the following as root
Apt-get install apt-transport-https
Curl https://repo.varnish-cache.org/ubuntu/GPG-key.txt | apt-key add – echo “deb https://repo.varnish-cache.org/ubuntu/ trusty varnish-4.0”
>> /etc/apt/sources.list.d/varnish-cache.list
apt-get update
apt-get install varnish
Add the plugin
After installing Varnish we need to instruct WordPress to purge the cached content whenever modified. There are several plugins to achieve this. In this tutorial we will use HTTP Purge. Go to WordPress dashboard and click on Plugins>Add New and search for Varnish HTTP Purge. Click on install now and confirm. Finally activate it.
Enable custom permalinks
For the Varnish HTTP Purge plugin to work correctly we need to enable mod_rewrite and use a custom URL structure for permalinks and archives. In the WordPress dashboard click on Settings>Permalinks and select Custom Structure. Then type /%year%/%monthnum%/%post_id% and click on Save Changes. To finalise, open a command prompt and run the following as root.
A2enmod rewrite
Move Apache
Before we configure Varnish to handle all the web traffic to our WordPress site, we will need to move Apache to a different port. Let’s change all occurrences of port 80 with a text editor in /etc/apache2/ports.conf and any files under /etc/apache2/sites-enabled/ to 8080.
Serve from Varnish
Now that port 80 is available we can update the Varnish configuration, effectively putting it in front of Apache and WordPress. On the default installation Varnish will wait for connections on port 6081. With this in mind let’s change /etc/default/varnish with a text editor and replace 6081 with 80.
DAEMON_OPTS=”-a :80 \
-T Localhost:6082\
-f /etc/varnish/default.vcl \
-S / etc/varnish/secret \
-s malloc,256m”
Set the backend
Varnish uses the concept of backend or origin server to define where it should retrieve the content from if it’s not present in its cache. In this case we will be using Apache location that we defined in “Move Apache”. Edit /etc/varnish/default.vci with a text editor and ensure the following is present.
Backend default {
.host = “127.0.0.1”;
.port = 8080”;
}
Make it effective
Now we are ready to start Varnish and restart Apache. Once this is done all traffic to our WordPress site will pass through Varnish before it hits the Apache serve. Open the command prompt again and run the following as root.
Service varnish start
Service apache2 restart
Ignore Cookies
By default, Varnish will not cache content for requests including the Cookie header or responses including Set-Cookie header. WordPress sets many cookies that are safe to ignore during normal browsing so let’s update /etc/varnish/default.vcl and add the following inside vcl_recv to remove them.
Set req.http.cookie = regsuball(req.http.cookie, “wp-settings-/d+=[^;]+(; )?”, “”)
Set req.http.cookie = regsuball(req.http.cookie, “wp-settings-/time-\d+=[^;]+(; )?”, “”)
Set req.http.cookie = regsuball(req.http.cookie, “wordpress_test_cookies=[^;]+(; )?”, “”);
If (req.http.cookie == “”) {
Unset req.http.cookie;
}
Exclude URLs
In most web applications there are some URLs that shouldn’t be cached no matter what and WordPress is no exception. We will be excluding any admin or login related pages from hitting the cache. Once again open /etc/varnish/default.vcl and add the following before we remove the cookies from the previous step.
If (req.url ~ “wp-admin|wp-login”) {
Return (pass);
}
Extend caching
Varnish uses the max-age parameter in the Cache-Control HTTP header to establish how long the content is considered fresh before contacting the backend again. Varnish will use 120 seconds by default if this value is missing or is equal to zero. To extend this period to one hour we could update /etc/varnish/default.vcl
Sub vcl_backend_response {
If (beresp.ttl == 120s) {
Set beresp.ttl = 1h;
}
}
Handle purge requests
Whenever existing content in WordPress updated the Varnish HTTP Purge plugin will ask Varnish to remove it from the cache. The next time it’s requested, the most up-to date version will be retrieved from the backend. But in order to do this we will need to add the following at the top of vcl_recv in /etc/varnish/default.vcl
If (req.method == “PURGE”) {
If (req.http.X-Purge-Method == “regx”) {
Ban (“reg.url ~ “ + req.url + “&& req.
http.host ~ “ + req.host);
return (synth(200, “Banned.”));
} else {
return (purge);
}
}
Secure purge
In the previous step, we added the necessary code to handle purge requests but we have left it open for anyone to do just that. Let’s add some code to restrict it. Edit /etc/varnish/default.vcl and after the backend add the acl below using your server IP address or hostname. Then modify the code in the previous step to use it.
Acl purge {
“localhost”;
“<server ip address or hostname>”;
}
..
if (req.method == “PURGE” ) {
if (client.ip ! ~ purge 0 {
return (synth(405));
}
Reload the configuration
Before our changes to /etc/varnish/default.vcl take effect. Varnish needs to be told to reread its configuration. To avoid any potential downtime. Varnish can be instructed to reload the configuration while it keeps serving requests. Open the command prompt again and type the following as root
Service varnish reload
Empty the cache
Chances are that as we worked our way through the configuration, some content found its way into the cache even if it wasn’t supposed to. In this situation we can use the Varnish HTTP Plugin to empty the cache and then we can start afresh. Go to the WordPress dashboard and click Purge Varnish at the very top.
Examine the traffic
Everything is working; browse some pages, login, logout, pages are loading fast. Or are they? Varnish come with a set of tools that will help you understand what’s going on behind the scenes and debug any potential problems. To see the requests as they are passing through Varnish run the following command prompt
Varnishlog
Volume Matcher/measure
Varnish is very powerful but can be daunting at first. Luckily for us there are many resources online and has an active community behind to help.